Wenn man viele Audiodateien hat, denen das gleiche angetan werden soll, ist man glücklich, wenn man mit einer kleinen Hilfe die Arbeit abgeben kann. Denn jedes Mal die Datei zu öffnen, dann mit einem Filter nachbearbeiten zu lassen, und dann wieder zu exportieren kann sehr ermüdend sein und so auch schnell dazu führen, dass sich Fehler einschleichen. Um solche sturen Jobs zu vereinheitlichen, hat Audacity die Funktion der Markos, in alten Versionen Stapelverarbeitung.
Auch wenn die Stapelverarbeitung inzwischen Makro heißt, hat sich an der Funktrion nichts geändert. Sie ist allerdings im Menü an eine neue Stelle gewandert.
Ein neues Makro einrichten
Ein Makro richtet man über Werkzeuge -> „Makros….“ ein. Es können dann verschiedene Jobs erstellt werden, die man dann hinterher auf unterschiedliche Dateien anwenden kann. Mit hinzufügen kann man einem Makro gut bezeichnenden Namen geben. Zum Beispiel würde ich meine Dateien normalisieren wollen und anschließend als MP3 exportieren wollen. Also nehme ich als Namen „Normalisieren und Konvertieren“.
Die eigentlichen Effekte hinzufügen
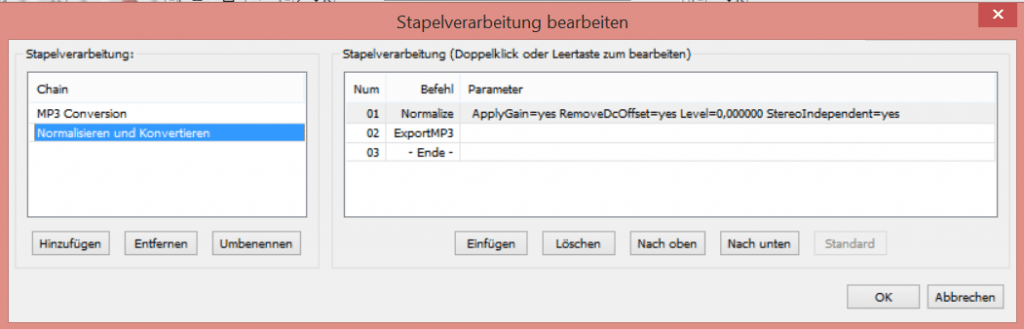
Mit dem Beginn der neuen Anwendungsregel hat Audacity schon mal das Ende in der Verarbeitungsliste hinzugefügt. Jetzt geht es darum, unsere gewünschten Effekte hinzuzufügen. Wichtig ist, dass die Regeln der Reihe nach abgearbeitet werden. Es macht also keinen Sinn, etwas direkt zu exportieren, wenn man danach nochmal etwas normalisiert. So wird man die Datei am Ende nicht normalisiert exportiert haben. Die Effekte sollten also immer zuerst vor dem Exportieren stehen.
Deswegen füge ich die Effekte auch immer chronologisch der Reihe nach ein, dann vergisst man auch keinen. Neben der „Schritte bearbeiten“-Liste klickt man also auf den „Einfügen“-Knopf und klickt den gewünschten Effekt an. In meinem Beispiel also den Effekt „Normalize“. In der oberen Parameterleiste kann man nun noch die Parameter des Effektes anpassen. Mit „Ok“ wird der Effekt der Liste hinzugefügt. So kann man das dann nun für beliebig viele Effekte machen. Je mehr Effekte man natürlich in der Liste hat, desto länger dauert hinterher natürlich auch die Verarbeitung der Dateien. Am Ende aller Effekte muss das Ergebnis immer gespeichert werden, sonst hat der Computer umsonst gerechnet. Zur Verfügung stehen WAV und OGG und wenn die Librarys installiert wurden auch AAC und MP3. Wenn nun die komplette Liste (Makro / Stapelverarbeitung) fertig ist, einfach „Ok“ drücken. Damit ist der automatische Bearbeitungsschritt dann auch abgeschlossen.
Das neu erstellte Makro anwenden
Anwenden eines Jobs
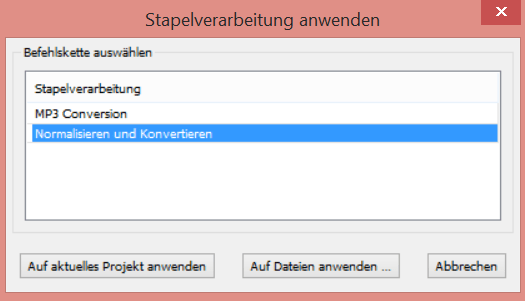
Jetzt soll sich aber die Konfigurationsarbeit auch gelohnt haben. Wir lassen den Job also einmal laufen. Das geschieht über „Werkzeuge“ -> „Makro anwenden“. Hier sehen wir auch die bei mir als Beispiel angelegte „Normalisieren und Konvertieren“-Abfolge. Jetzt hat man die Wahl, ob man Einzeldateien konvertieren möchte oder das ganze, offene Projekt. Bei dem ganzen, offenen Projekt werden alle Spuren zusammen in eine Spur gemixt und dann die Effekte angewendet. Das kann also zum Beispiel gut als letzter Abschluss eines Masterings stehen.
Wenn man dann zum Beispiel ein Makro mit mehreren Exporten hat, kann man es direkt als verlustfreies WAV speichern und zusätzlich als stark komprimiertes OGG. Auch bei den Einzeldateien ist das natürlich möglich, hier wird aber nur jede Datei für sich behandelt und einzeln konvertiert. Am Ende landet das Ergebnis im jeweiligen Ordner im Unterordner „cleaned“. Die Originaldateien werden also nicht verändert oder gelöscht, so dass alles im Originalzustand erhalten bleibt.
Wann nutzt man ein Makro?
Grundsätzlich ist es praktisch für jede Art immer wiederkehrender Audiooptimierung. Aber auch, wenn man am Ende einer Produktion eine Datei in verschiedenen Formen braucht. Denn natürlich lässt sich eine Datei am Ende nicht nur einmal exportieren, sondern auch mehrmals in verschiedenen Variationen. Wenn man also eine mobile Version und eine Version für stationäre Geräte benötigt, lassen sich beide direkt in einem Verarbeitungsschritt exportieren. Es ist vor allem eine Arbeitserleichterung. Oder auch, wenn man am Ende einer Produktion immer die gleichen Endproduktionsschritte machen muss. So kann man auch sicherstellen, dass man nicht mal einen Schritt vergisst oder mit anderen Parametern ausführt. Ein Feature für jeden Audacity-Heavy-User :-)
PS: Ja, ich nutze die deutsche Version. Nur, falls sich jemand über das schöne Wort „Stapelverarbeitung“ wundert ;-)
Update: Der Artikel wurde am 29.12.2020 von der Umstellung von Stapelverarbeitung auf „Makro“ angepasst. DerArtikel ist im Ursprung vom 04. Mai 2015.


Vielen Dank für die klasse Anleitung – hat prima geklappt.
Da audacity merkwürdigerweise von meinem Rechner verschwunden ist, habe ich die Version 2.4.2 aus dem Internet gezogen. Der Menüpunkt „Datei-Stapeöverarbeitung“ existiert nicht mehr. Da war ich zunächst entsetzt, habe aber schließlich unter „Werkzeuge-Makros…“ die nun umbenannte Stapelverarbeitung wieder gefunden. Die obige Anleitung kann also eine Überarbeitung oder Ergänzung vertragen.
Vielen Dank für den berechtigten Hinweis. Ich habe mich gerade dran gesetzt und den Artikel aktualisiert.
Ich habe ein Makro eingerichtet und am Schluss „Export2“ eingefügt. Dieses verlangt einen eindeutigen Dateinamen, den das Makro dann auch jedesmal anwendet. Bei einer Batchbearbeitung wird jeder Song mit dem festgesetzten Namen überschrieben.
Gibt es einen Platzhalter, um z.B. den Originalnamen + ein Zusatz zu verwenden?
An sich eine gute Funktion, schade ist jedoch, dass z.B. nur eine Datei umgewandelt werden kann, außer ich packe alle gekauften Wavefiles zusätzlich nochmals in einen Sonderordner per Kopieren und Audacity findet dann alle Files. Perfekt wäre es, dem Programm sagen zu können „Hier befindet sich der Hauptordner und alle darin egal in welchem weiteren Ordner befindlichen Wavefiles bitte umwandeln…..“