Oft geht es darum, jemanden schnell etwas lustiges zu zeigen, was man entdeckt hat. In der Regel verschickt man dann einen Link. Manchmal ist aber auch die Konstallation lustig oder man will es als Bild verschicken. Die typische Situation für einen Screenshot. Mit Windows-Boardmitteln lässt sich hier natürlich schnell arbeiten, aber gerade, wenn es um Webseiten geht, hat Firefox ein Screenshot-Tool eingebaut, was einen gezielter auswählen lässt, was man eigentlich festhalten möchte.
Die Funktion erreicht man über das 3-Punkte-Menü in der Adresszeile unter der Option „Bildschirmfoto erstellen“:
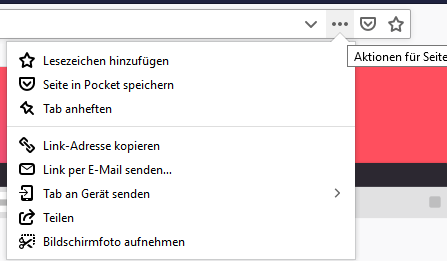
Wenn man diese Funktion angeklickt hat, hat man die große Auswahl, wie man einstellen möchte, was aufgezeichnet werden woll.
Standardoption: ganze Seite oder sichtbarer Bereich
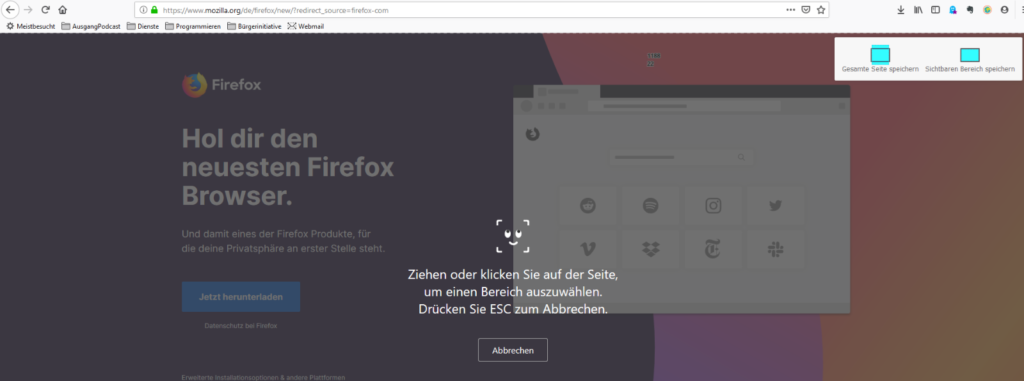
Oben rechts sind zwei Optionen, die sich anzeigen. Dabei kann man dann jetzt auswählen, ob man die gesamte Seite, also inklusive runterscrollen speichern möchte, oder ob es nur der gerade sichtbare Bereich sein soll, der abfotografiert wird. Die erstere Funktion dient zum Beispiel zum Nachweis von dem Aussehen einer Seite oder als Archivierungsfunktion. Nur den sichtbaren Bereich zu fotografieren ist sinnvoll, um zum Beispiel Fehler auf einer Seite oder lustige Zusammenhänge festzuhalten.
Es gibt aber auch noch weitere Möglichkeiten, die Auswahl für den Screenshot zu treffen.
Screenshot einer Box oder eines Abschnitts erstellen
Wenn man die Funktion „Bildschirmfoto erstellen“ ausgewählt hat, färbt sich die Seite dunkel. Man kann aber mit dem Mauszeiger über einzelne Bereiche gehen. Das Tool erkennt jetzt einzelne Seitenbereiche, die man einzeln zum Aufnehmen auswählen kann. Mit einem Klick in den Seitenbereich wird dann der Screenshot erstellt.
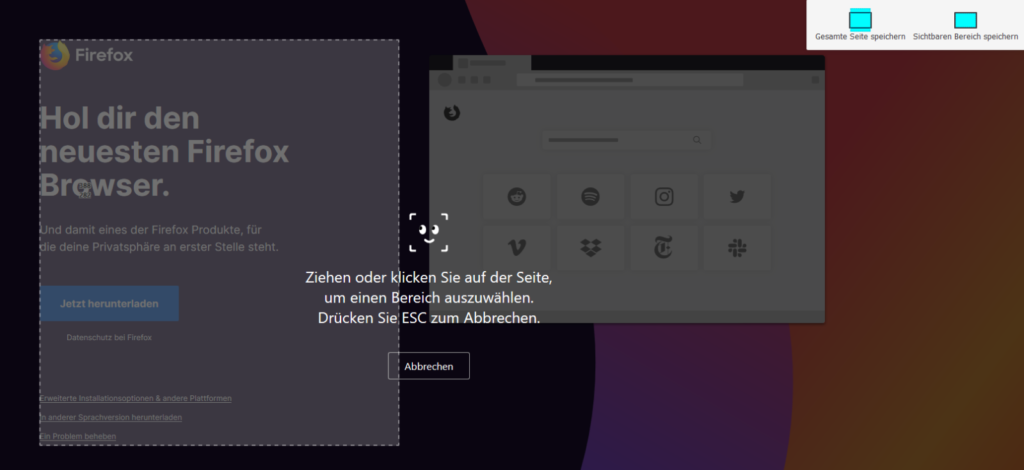
Freie Auswahl des Bereichs für den Screenshot
Die flexibelste Option ist, bei gedrückter, linker Maustaste selber einen Kasten auf der Seite ziehen, der dann anschließend der Bereich ist, der aufgenommen wird. Da interessieren dann auch keine Bereiche oder Zusammenhänge, sondern nur das, was man auswählt:
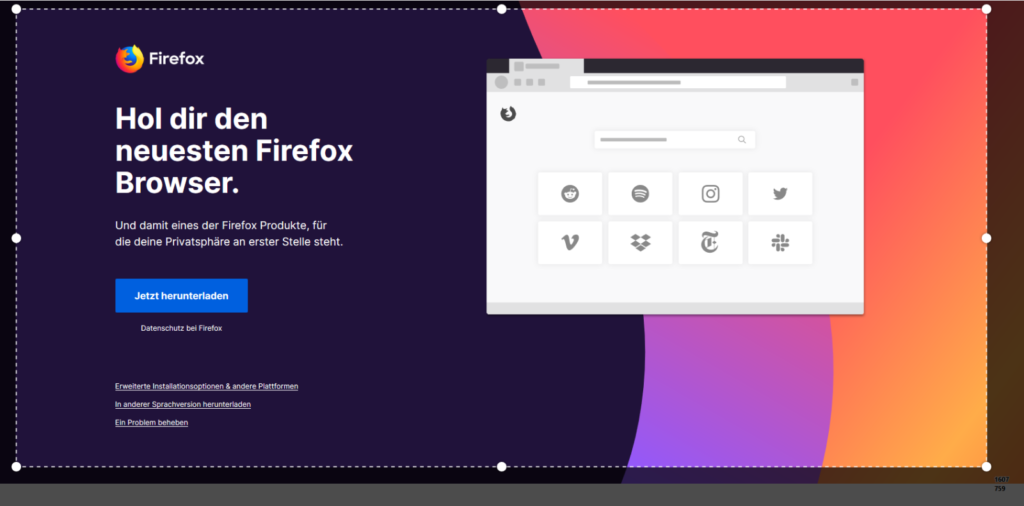
Bildschirmfoto Speichern oder in die Zwischenablage legen
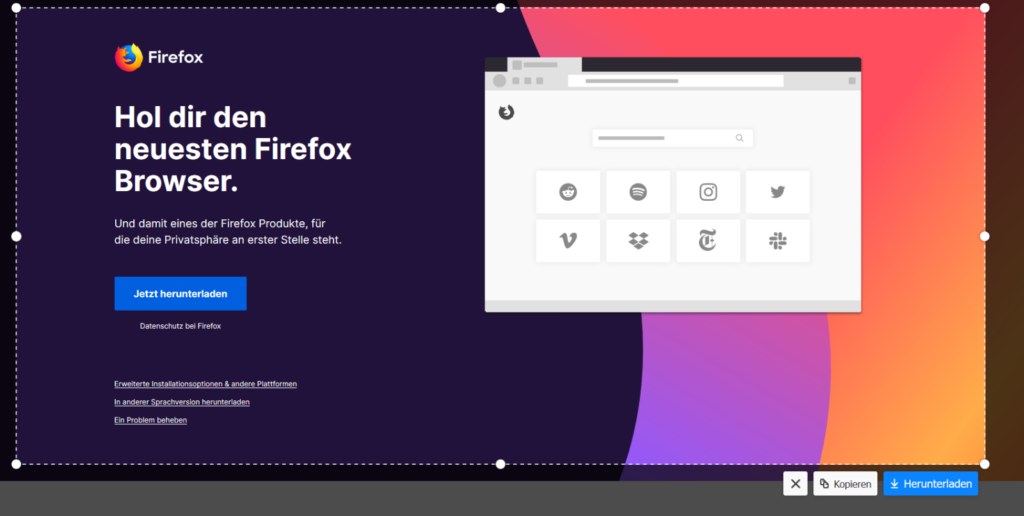
Nachdem man die entsprechende Auswahl getroffen hat, kann man jetzt auswählen, was man mit dem gespeicherten Bildausschnitt machen möchte. Es besteht die Wahl, den Ausschnitt als Datei zu speichern oder in die Zwischenablage zu legen, um ihn dann von dort aus in einer anderen Anwendung zu verwenden.
Ist diese Funktion im Brower für Euch interessant oder nutzt Ihr lieber das Snipping Tool in Windows oder die integrierte Screenshot-Funktion von Windows? Sollte Google Chrome auch eine solche Funktion integriert bekommen? Schreibt es gerne in die Kommentare.


0 Kommentare